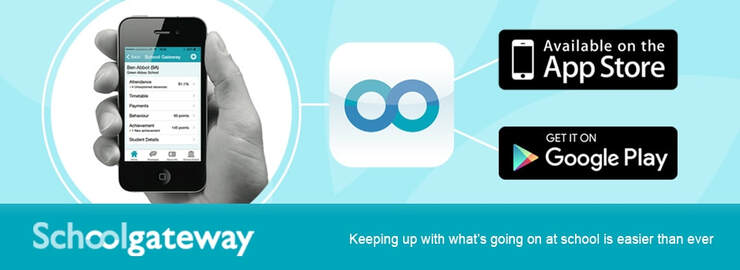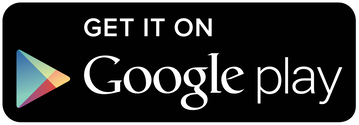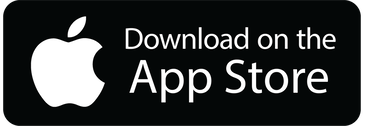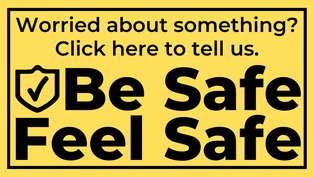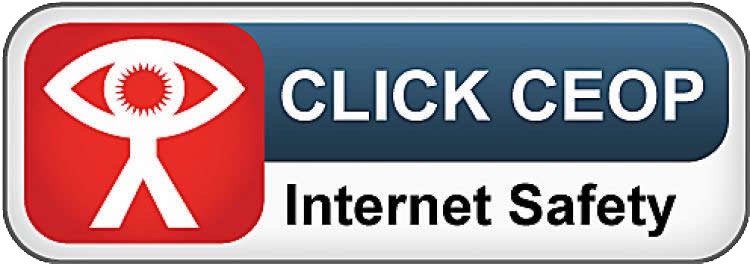School Gateway
School Gateway is our main communication tool.
Through School Gateway, we have a school app available on Android, iOS and the web. It’ll work on phones tablets, laptops and even smart watches.
School Gateway is used for our communications (email, text and app), and also for school lunch booking, payments, booking for breakfast and after school clubs, parents evening booking and much more.
When you log into the app (or online), each of the services we provide will appear in a list for you to choose from.
Many parents will already have the School Gateway app but we are keen that every parent has access to this app because it is the quickest and easiest way to keep in touch with school.
If you don't yet have the app, please download it - we are confident that you will find it really useful!
Through School Gateway, we have a school app available on Android, iOS and the web. It’ll work on phones tablets, laptops and even smart watches.
School Gateway is used for our communications (email, text and app), and also for school lunch booking, payments, booking for breakfast and after school clubs, parents evening booking and much more.
When you log into the app (or online), each of the services we provide will appear in a list for you to choose from.
Many parents will already have the School Gateway app but we are keen that every parent has access to this app because it is the quickest and easiest way to keep in touch with school.
If you don't yet have the app, please download it - we are confident that you will find it really useful!
How to activate your account
- Download the Android or iPhone app.
- Press ‘Sign Up’ then enter the email and mobile number the school has on record. If you’re not sure if we have the right details, please check with us.
- Press ‘Send PIN’. You will receive a text message with your unique PIN.
- You’re now ready to log in and start using School Gateway.
- If you don’t have a smartphone or prefer to use a computer, you can set up your account using the web version of School Gateway.
- See a video guide here
How to log in
- Once you have your PIN, go ahead and launch the School Gateway app on your smartphone or tablet.
- Enter the email you have registered with the school and the PIN you received. If you didn’t get a PIN, it is likely because we don't have the right contact info. Get in touch with us to check.
- If both the email and PIN are entered correctly, hit ‘Login’ and you’re ready to start engaging with us.
- You can also access School Gateway on the web
Not receiving emails?
Please note that when you receive an email from the School messaging system, the email address that you will see (and therefore need to add as a safe sender) is: [email protected]
Occasionally emails from school may end up in your spam or junk mail folders rather than your inbox. This is not only an inconvenience for you if you do not receive important information, but can also cause our email system to disable your address, which can cause issues with online payments as well as contact with the school. Here are some instructions about how to add addresses to the safe sender list for some of the more commonly used email programs (click to expand the information):
Occasionally emails from school may end up in your spam or junk mail folders rather than your inbox. This is not only an inconvenience for you if you do not receive important information, but can also cause our email system to disable your address, which can cause issues with online payments as well as contact with the school. Here are some instructions about how to add addresses to the safe sender list for some of the more commonly used email programs (click to expand the information):
OUTLOOK 2007, oUTLOOK 2003 OR OUTLOOK EXPRESS
You have three options to choose from:
- Select Actions from the toolbar at the top of the screen
- Select Junk E-mail from your pulldown menu
- Select Junk E-mail Options
- Click the safe sender tab
- Click Add - type our address: [email protected]
- Click Ok
- Open an email you have received from school
- In the toolbar options at the top, click the Safe Lists drop-down - NOTE - this is located in the junk email section
- Select Add sender to address book
- Click Ok
- Open an email you have received from school
- In the toolbar options at the top, click the Safe Lists drop-down - NOTE - this is located in the junk email section
- Select Add sender's domain (@schoolcomms.com) to safe senders list
- Click Ok
oUTLOOK 2010
- In Outlook, go to the Home tab
- In the Delete group, click the Junk button
- Choose Junk E-mail Options from the drop-down
- Go to Safe Senders tab
- Type our address: [email protected]
- Click Ok
OUTLOOK 2013/2016
- Select the Home tab and select the Junk icon then Junk Email Options …
- You may get a message to say this is not available but click on OK and the options should open
- Select the Safe Senders tab and add our address: [email protected]
- Click Ok
iPad / iPhone
Add [email protected] to your VIP senders list:
- Add a new contact named Pinner Park School with the address: [email protected]
- Launch the Mail app from the Home screen of your iPhone or iPad.
- Choose the VIP directly underneath your regular inbox.
- Tap Add VIP.
- Select a Pinner Park from your Contacts list to add to the VIP list,
OUtlook.com (formerly hotmail)
- Open your Outlook mailbox
- Select Options from the top right (next to the question mark)
- Select More options > safe and blocked senders (under Preventing junk email) > Safe senders
- In the space provided, enter our address: [email protected]
- Select Add to list
- Ensure the safe mailing lists box has the address you entered, and select Ok.
gmail or googlemail
- Select contacts from the options on the left side of the Gmail Inbox
- Select Create contact on the top menu
- In the primary email box enter our address: [email protected]
- Select Save
yahoo mail
In Yahoo Mail, your contacts list is your whitelist. To add the "from address" to your Yahoo contacts:
- Open your Yahoo mailbox
- Click the address book icon under the Yahoo! Mail log. When you roll your mouse over it, it will say Contacts
- Click New contact
- Fill in the fields of the contact with our address: [email protected]
- Click Save
bt internet
- Click the Settings tab
- From the Settings tab, select the Safe senders folder
- Click the Add button
- Enter our email address: [email protected]
- Press Save
- A confirmation message will appear and the email address will be added to your safe senders list
talk talk
- Click the Settings tab
- Click the Mail link in the settings list
- From the Filters section, select Blocked Senders List
- Click on Edit
- Make the necessary changes. You can add and remove named users from the list of blocked senders. You can turn the filter on and off by selecting Active or Inactive
- Click Ok when finished